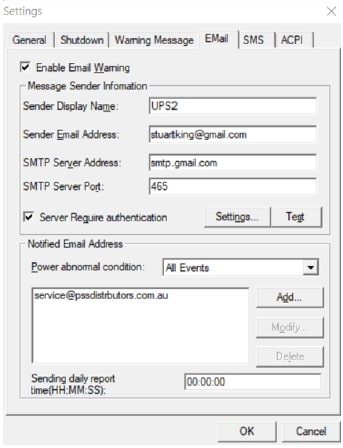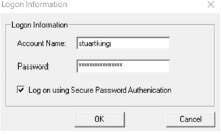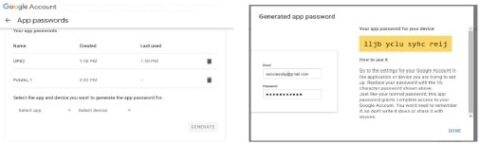These are general steps to set up your UPSILON software to alert you via your gmail.
NOTE: This may require support from your IT provider.
Settings > Email
1. Tick Enable Email Warning
2. Fill In desired Sender Display Name
3. Fill in desired Sender Email address
4. Use smtp.gmail.com for the SMTP Server Address
5. Use 465 for the SMTP Server Port
6. Tick Server Requires authentication
7. Select Setting
Figure 1
Settings > Email>Settings
1. Fill in desired your google account name
2. Use the Generated app password provided by Gmail NOTE – Your do not use your normal Gmail password
3. Tick Server Log on using Secure Password Authentication
4. Press OK
5. You will return to the screen (figure 1)
6. Select Test to verify email settings
Figure 2
Generating a Gmail App Password
1. Go to App passwords (google.com)
2. You will need your normal Google credentials
3. On Select app drop down, scroll down to Other (Custom Name)
4. Type desired name – for example “UPS_1”
5. Select Generate
6. Copy password in Yellow box and paste into the Password in Settings>Email>Setting
Figure 3
If you have any other questions regarding setting up your UPSILON software please contact us